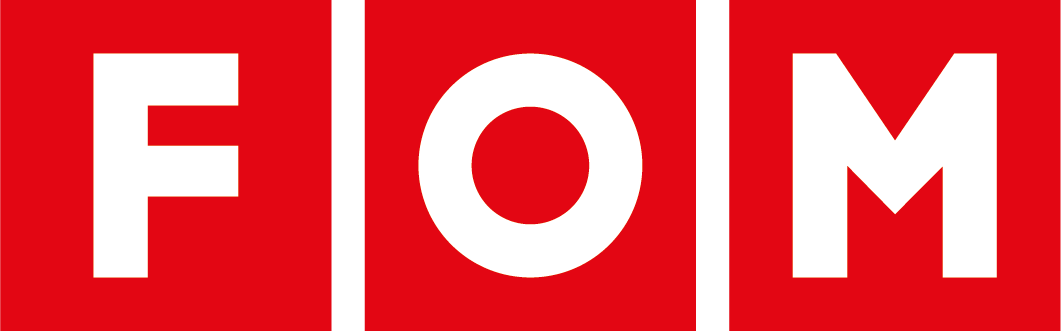Инструкция
виртуальной кассовой машины F-KASSA v.3.1.0.6
виртуальной кассовой машины F-KASSA v.3.1.0.6
Программа «F-KASSA» предназначена для провизоров и позволяет осуществлять отпуск товара в аптеке.
При входе в кассу необходимо чтобы все нужные галочки в сплывающем окне были активными:
При входе в кассу необходимо чтобы все нужные галочки в сплывающем окне были активными:

Затем, необходимо набрать 8-значный пароль для входа в кассу

Главное окно включает четыре основные области: верхняя (окно пробития чека), правая боковая (окно выбора оплаты), средняя (окошко внесения наименования и штрих-кода) и нижняя (окно подбора товаров).
Строка меню, включает в себя следующие пункты: «Приход», «Операции», «Чеки», «Оплаты», «Смена», «Касса», «ККМ», «Терминал», «Горячая линия», «Почта», «Дополнительно» и «Настройки».
Для того, чтобы начать работу с этой программой нужно открыть смену при выходе сообщения «Вы точно хотите открыть смену?». Чтобы сформировать чек нужно выбрать определённый товар. В окне подбора товара нужно ввести наименование товара и нажать на кнопку Enter или пробить этот товар через сканер, если он у вас имеется. Пробитие товара через сканер осуществляется путём сканирования штрих-кода товара. После выбора товара нужно внести количество в новом открывшемся окне.
В окне пробития чека формируется товарный чек при подборе товара, в котором отображается следующие данные: наименование, производитель, количество, цена со скидкой, цена без скидки, сумма со скидкой, сумма без скидки, срок годности, серия, место хранения. В нижней строке указывается общая сумма по чеку. В правой части чека в отдельном окошке отображается номер чека, сегодняшняя дата, общая сумма чека, скидка и сумма к оплате. В верхнем левом углу панели имеется окно ввода для быстрого поиска по первым буквам названия препарата. Если поставить галочку в «Составной поиск», то поиск будет осуществляться по искомым буквам в составе названия. Например, при наборе «бро» без галочки «Составной поиск» поиск выдаст следующий результат:
Строка меню, включает в себя следующие пункты: «Приход», «Операции», «Чеки», «Оплаты», «Смена», «Касса», «ККМ», «Терминал», «Горячая линия», «Почта», «Дополнительно» и «Настройки».
Для того, чтобы начать работу с этой программой нужно открыть смену при выходе сообщения «Вы точно хотите открыть смену?». Чтобы сформировать чек нужно выбрать определённый товар. В окне подбора товара нужно ввести наименование товара и нажать на кнопку Enter или пробить этот товар через сканер, если он у вас имеется. Пробитие товара через сканер осуществляется путём сканирования штрих-кода товара. После выбора товара нужно внести количество в новом открывшемся окне.
В окне пробития чека формируется товарный чек при подборе товара, в котором отображается следующие данные: наименование, производитель, количество, цена со скидкой, цена без скидки, сумма со скидкой, сумма без скидки, срок годности, серия, место хранения. В нижней строке указывается общая сумма по чеку. В правой части чека в отдельном окошке отображается номер чека, сегодняшняя дата, общая сумма чека, скидка и сумма к оплате. В верхнем левом углу панели имеется окно ввода для быстрого поиска по первым буквам названия препарата. Если поставить галочку в «Составной поиск», то поиск будет осуществляться по искомым буквам в составе названия. Например, при наборе «бро» без галочки «Составной поиск» поиск выдаст следующий результат:

А при таком же наборе, но с галочкой «Составной поиск», результат будет следующим:

То есть в этом случае будут показаны все препараты, в названии которых есть «бро» в любой его части – в начале, в середине или в конце.
Также здесь внедрены следующие функции при нажатии правой кнопки мышки:
- «изменить» - для изменения количества реализуемого товара;
- «удалить» - для удаления товара из чека;
- «обновить» - для обновления данных по товару;
- «сертификат» - для распечатки сертификата;
- «настройка шрифта» - для настройки шрифта текста в чеке;
- «добавить ИКПУ код» - для добавления ИКПУ кода на товар;
- «добавить маркировку» - для добавления кода маркировки на товар;
После нажатия кнопки оплаты, чек закрывается и остатки товаров, пробитые в нем, уменьшаются в программе.
В окне выбора оплаты внедрены следующие кнопки по видам оплат при закрытии чека: Наличные (F9), Humo (F8), Мобильная оплата (F10), Online (F11), Click (F12) и страховка.
В средней части программы в левой графе отображается наименование вводимого товара, а в правой графе заносится штрих-код товара.
В окне подбора товаров отображаются следующие данные: код товара, наименование, производитель, количество единиц в упаковке, цена продажи, единица измерения, остаток (в дробном виде), остаток (в целом виде), серия, срок годности, место хранения и МНН. Также в этом окне внедрены следующие кнопки:
- «выбрать» - для внесения количества выбранного товара;
- «взять одну» - для бронирования одной упаковки выбранного товара;
- «забрать все» - для бронирования всего остатка выбранного товара;
- «обновить» - для обновления данных по товару;
- «МНН» - для сортировки аналогов выбранного товара по его составу;
- «информация» - для просмотра карточки выбранного товара;
- «заменитель» - для сортировки аналогов выбранного товара по его составу с учётом формы выпуска;
- «МНН из справочника» - для сортировки аналогов товара из справочника fom.uz по его составу;
- «откуда и куда» - для просмотра истории движения выбранного товара;
- «сертификат» - для просмотра и распечатки сертификата;
- «отказ» - для внесения отказа по выбранному товару;
- «пожелание» - для внесения желаемого количества выбранного товара, приходящего из склада;
- «пожелание из справочника» - для внесения желаемого количества товара из справочника медикаментов, приходящего из склада;
- «изменить срок годности» - для изменения срока годности выбранного товара;
- «место хранения» - для внесения места хранения выбранного товара;
- «настройка шрифта» - для настройки шрифта текста в окне подбора товаров;
- «удалить» - для удаления товара из чека;
- «добавить ИКПУ код» - для добавления ИКПУ кода на товар;
Также здесь внедрены следующие функции при нажатии правой кнопки мышки:
- «изменить» - для изменения количества реализуемого товара;
- «удалить» - для удаления товара из чека;
- «обновить» - для обновления данных по товару;
- «сертификат» - для распечатки сертификата;
- «настройка шрифта» - для настройки шрифта текста в чеке;
- «добавить ИКПУ код» - для добавления ИКПУ кода на товар;
- «добавить маркировку» - для добавления кода маркировки на товар;
После нажатия кнопки оплаты, чек закрывается и остатки товаров, пробитые в нем, уменьшаются в программе.
В окне выбора оплаты внедрены следующие кнопки по видам оплат при закрытии чека: Наличные (F9), Humo (F8), Мобильная оплата (F10), Online (F11), Click (F12) и страховка.
В средней части программы в левой графе отображается наименование вводимого товара, а в правой графе заносится штрих-код товара.
В окне подбора товаров отображаются следующие данные: код товара, наименование, производитель, количество единиц в упаковке, цена продажи, единица измерения, остаток (в дробном виде), остаток (в целом виде), серия, срок годности, место хранения и МНН. Также в этом окне внедрены следующие кнопки:
- «выбрать» - для внесения количества выбранного товара;
- «взять одну» - для бронирования одной упаковки выбранного товара;
- «забрать все» - для бронирования всего остатка выбранного товара;
- «обновить» - для обновления данных по товару;
- «МНН» - для сортировки аналогов выбранного товара по его составу;
- «информация» - для просмотра карточки выбранного товара;
- «заменитель» - для сортировки аналогов выбранного товара по его составу с учётом формы выпуска;
- «МНН из справочника» - для сортировки аналогов товара из справочника fom.uz по его составу;
- «откуда и куда» - для просмотра истории движения выбранного товара;
- «сертификат» - для просмотра и распечатки сертификата;
- «отказ» - для внесения отказа по выбранному товару;
- «пожелание» - для внесения желаемого количества выбранного товара, приходящего из склада;
- «пожелание из справочника» - для внесения желаемого количества товара из справочника медикаментов, приходящего из склада;
- «изменить срок годности» - для изменения срока годности выбранного товара;
- «место хранения» - для внесения места хранения выбранного товара;
- «настройка шрифта» - для настройки шрифта текста в окне подбора товаров;
- «удалить» - для удаления товара из чека;
- «добавить ИКПУ код» - для добавления ИКПУ кода на товар;
Пункт меню «Приход»
В разделе «Приход» внедрены следующие подразделы с функциями для проведения операций по приходу товара:
- «Реестр». В этом разделе видны все документы прихода, а также внедрены кнопки: для активации, для обновления данных по документам прихода, графа выбора даты для выгрузки данных по документам прихода и кнопки выбора необходимых данных из справочника программы. Галочка в ячейке «Введён» устанавливается для отображения не активированных накладных. При её использовании нужно нажимать также на кнопку «Обновить». В нижней части раздела отображается содержимое документа прихода;
- «Загрузить приход». В этом разделе загружаются все приходные документы от центрального склада с возможностью активации. Здесь расположены кнопки «Открыть» для открытия файла электронной накладной и кнопка «Активация» - для активации накладной. В верхней части отображаются: дата и номер накладной, тип документа и поставщик. В нижней части раздела отображается содержимое документа прихода;
- «Автобронирование». В этом разделе формируется бронь на товар со следующими функциями: расчета выгрузки данных за определенный период, обновления данных, загрузки брони с филиала, выгрузки брони в документ перемещения на аптеку, удаления данных и выгрузки данных в эксель. Эти функции аналогичные как в программе F-SUPPLY в разделе «автобронирование». В нижней части раздела отображается информация об остатке выбранного товара на филиалах;
- «Мне нужно». В этом разделе автоматически запрашиваются определенные приходные документы от центрального склада в электронном виде с указанием номера и даты документа. Для запроса документа нужно нажать на кнопку «Я хочу»;
В разделе «Приход» внедрены следующие подразделы с функциями для проведения операций по приходу товара:
- «Реестр». В этом разделе видны все документы прихода, а также внедрены кнопки: для активации, для обновления данных по документам прихода, графа выбора даты для выгрузки данных по документам прихода и кнопки выбора необходимых данных из справочника программы. Галочка в ячейке «Введён» устанавливается для отображения не активированных накладных. При её использовании нужно нажимать также на кнопку «Обновить». В нижней части раздела отображается содержимое документа прихода;
- «Загрузить приход». В этом разделе загружаются все приходные документы от центрального склада с возможностью активации. Здесь расположены кнопки «Открыть» для открытия файла электронной накладной и кнопка «Активация» - для активации накладной. В верхней части отображаются: дата и номер накладной, тип документа и поставщик. В нижней части раздела отображается содержимое документа прихода;
- «Автобронирование». В этом разделе формируется бронь на товар со следующими функциями: расчета выгрузки данных за определенный период, обновления данных, загрузки брони с филиала, выгрузки брони в документ перемещения на аптеку, удаления данных и выгрузки данных в эксель. Эти функции аналогичные как в программе F-SUPPLY в разделе «автобронирование». В нижней части раздела отображается информация об остатке выбранного товара на филиалах;
- «Мне нужно». В этом разделе автоматически запрашиваются определенные приходные документы от центрального склада в электронном виде с указанием номера и даты документа. Для запроса документа нужно нажать на кнопку «Я хочу»;
Пункт меню «Операции»
Пункт меню «Операции» содержит опции «Штрих код», «Фильтр», «МНН»
Опция «Штрих код» позволяет отфильтровать список остатков товаров, отображаемых в области внизу окна, по последним цифрам штрих-кода. Горячая клавиша для вызова опции «Штрих код» – F7. Нажав F7, нужно набрать последние цифры штрих-кода, которые будут показаны в выделенной области ниже, а затем нажать Enter в результате выйдет окно с подбором товара следующего вида, где можно выбрать нужную позицию:
Пункт меню «Операции» содержит опции «Штрих код», «Фильтр», «МНН»
Опция «Штрих код» позволяет отфильтровать список остатков товаров, отображаемых в области внизу окна, по последним цифрам штрих-кода. Горячая клавиша для вызова опции «Штрих код» – F7. Нажав F7, нужно набрать последние цифры штрих-кода, которые будут показаны в выделенной области ниже, а затем нажать Enter в результате выйдет окно с подбором товара следующего вида, где можно выбрать нужную позицию:

Выбрать позицию товара можно следующим образом: при нажатии клавиши F6 будет подобрана 1 упаковка данного препарата; при нажатии клавиши F2 будет подобран весь остаток данного препарата; при нажатии клавиши Enter выйдет окно следующего вида:

a) Отображается товар, который нужно подобрать
b) Отображается производитель
c) Серия
d) Срок годности
e) Отображается текущий остаток в аптеке (например, запись "4(45/50)" означает, что на складе 4 полных упаковки и 45 таблеток из 50 в пятой упаковке).
f) Указывается кол-во полных подбираемых упаковок препарата.
g) При необходимости указания не целого количества упаковок указывается забираемая часть (например, 3 таблетки из 50).
h) Указывается цена за упаковку.
i) Кол-во единиц (таблеток, например) в одной упаковке.
j) Автоматически рассчитывается цена реализации,
в соответствии с указанным процентом наценки (в пункте h). Можно ввести вручную нужную цену, и в окошке (h) автоматически определится соответствующий процент наценки.
k) Нажав клавишу «Забрать все», можно «забрать» весь имеющийся в наличии указанный товар.
l) Кнопка «Готово» закрывает окошко, и введенные данные сохраняются в перечне «Подбор товара (Расход)».
m) Кнопка «Выход» позволяет выйти без сохранения введенных данных.
Опция «Фильтр» позволяет отфильтровать товар по названию
b) Отображается производитель
c) Серия
d) Срок годности
e) Отображается текущий остаток в аптеке (например, запись "4(45/50)" означает, что на складе 4 полных упаковки и 45 таблеток из 50 в пятой упаковке).
f) Указывается кол-во полных подбираемых упаковок препарата.
g) При необходимости указания не целого количества упаковок указывается забираемая часть (например, 3 таблетки из 50).
h) Указывается цена за упаковку.
i) Кол-во единиц (таблеток, например) в одной упаковке.
j) Автоматически рассчитывается цена реализации,
в соответствии с указанным процентом наценки (в пункте h). Можно ввести вручную нужную цену, и в окошке (h) автоматически определится соответствующий процент наценки.
k) Нажав клавишу «Забрать все», можно «забрать» весь имеющийся в наличии указанный товар.
l) Кнопка «Готово» закрывает окошко, и введенные данные сохраняются в перечне «Подбор товара (Расход)».
m) Кнопка «Выход» позволяет выйти без сохранения введенных данных.
Опция «Фильтр» позволяет отфильтровать товар по названию

препарата, выводя в область внизу окна список подходящих наименований товара в аптеке. Также опцию можно вызвать горячей клавишей F3. Выходит окно следующего вида:
Опция «МНН» позволяет отфильтровать список товаров по международному непатентованному названию препарата. Также опцию можно вызвать горячей клавишей F1. Выходит окно следующего вида:
Опция «МНН» позволяет отфильтровать список товаров по международному непатентованному названию препарата. Также опцию можно вызвать горячей клавишей F1. Выходит окно следующего вида:

Пункт меню «Чеки»
Пункт меню «Чеки» содержит опции «Новый чек», «Восстановление», «Все чеки» и «Возврат от покупателя». Опция «Новый чек» вызывается горячей клавишей F4 и предназначена для открытия нового чека.
Одновременно может быть открыто до пяти новых чеков. Можно переключаться между этими чеками, нажимая соответствующую чеку кнопку (см. выделенную область на рисунке выше). В окошке в верхнем правом углу показывается номер активного (т.е. открытого в данный момент) чека.
Для принятия оплаты по текущему чеку нажмите кнопку соответствующего способа оплаты на панели справа. При этом независимо от выбранного способа оплаты, в выходящем окне будут показаны все способы оплаты (желтым подсвечивается способ оплаты по выбранной кнопке).
Здесь можно задать тип и сумму оплаты, в том числе и для оплаты смешанного типа (например, Наличные, Online, Humo).
Вверху окна отображается предварительная сумма для оплаты.
В поле под суммой указывается, кем будет произведена оплата (можно выбрать из «Справочника» справа от поля или ввести новое имя).
Таким образом, можно принять оплату посредством нескольких способов или платежных систем одновременно. Например, при оплате суммы двумя и более способами в форме после внесения части суммы в одно из полей в следующем выбранном поле автоматически отобразится остаток к оплате.
Опция «Восстановление» предназначена для случаев, когда программа была закрыта (случайно или вследствие зависания ПК, или при отключении света) и при этом висел «открытый» чек. После восстановления работоспособности программы будет невозможно закрыть смену, не закрыв зависший чек (который был открытым до выключения программы). Поэтому нужно зайти в эту опцию и, выбрав опцию
«Восстановление», закрыть или пробить восстановленные чеки.
Опция «Все чеки» предназначена для просмотра списка чеков (открытых, пробитых и пробитых, но не оплаченных полностью). Выводит окно следующего вида:
Одновременно может быть открыто до пяти новых чеков. Можно переключаться между этими чеками, нажимая соответствующую чеку кнопку (см. выделенную область на рисунке выше). В окошке в верхнем правом углу показывается номер активного (т.е. открытого в данный момент) чека.
Для принятия оплаты по текущему чеку нажмите кнопку соответствующего способа оплаты на панели справа. При этом независимо от выбранного способа оплаты, в выходящем окне будут показаны все способы оплаты (желтым подсвечивается способ оплаты по выбранной кнопке).
Здесь можно задать тип и сумму оплаты, в том числе и для оплаты смешанного типа (например, Наличные, Online, Humo).
Вверху окна отображается предварительная сумма для оплаты.
В поле под суммой указывается, кем будет произведена оплата (можно выбрать из «Справочника» справа от поля или ввести новое имя).
Таким образом, можно принять оплату посредством нескольких способов или платежных систем одновременно. Например, при оплате суммы двумя и более способами в форме после внесения части суммы в одно из полей в следующем выбранном поле автоматически отобразится остаток к оплате.
Опция «Восстановление» предназначена для случаев, когда программа была закрыта (случайно или вследствие зависания ПК, или при отключении света) и при этом висел «открытый» чек. После восстановления работоспособности программы будет невозможно закрыть смену, не закрыв зависший чек (который был открытым до выключения программы). Поэтому нужно зайти в эту опцию и, выбрав опцию
«Восстановление», закрыть или пробить восстановленные чеки.
Опция «Все чеки» предназначена для просмотра списка чеков (открытых, пробитых и пробитых, но не оплаченных полностью). Выводит окно следующего вида:

1) Кнопка «Обновить» позволяет обновить список отображаемых документов, согласно выбранным фильтрам.
2) Кнопка «Фильтр» позволяет отфильтровать список отображаемых чеков.
3) Кнопка «Выход» позволяет выйти из данного окна.
4) Данная область отображает список чеков.
Чеки делятся на 3 типа: «Розничная продажа», «Возврат розница» и «Возврат на склад». Также они отличаются по цвету:
Белые: Оплаченные и отгруженные чеки
Желтые: Неоплаченные и неотгруженные чеки
Красные: Неоплаченные и отгруженные чеки
5) Данная область отображает список товаров, содержащихся в выбранном в верхней области чеке.
6) Здесь отображается итоговая сумма по всем позициям выбранного чека
Опция «Возврат от покупателя» используется при возврате товара покупателем по той или иной причине. При нажатии данной кнопки выходит окошко, где нужно указать номер чека и число закрытия чека, по которому нужно вернуть товар. Если номер чека не указывается, то открывается новое окно, в котором выгружается список всех товаров, проданных в указанный день. Если же номер чека указали, то открывается новое окно, в котором выгружается список товаров, проданных в указанном чеке. Чтобы вернуть товар от покупателя в новом открытом окне нужно подобрать товар, указав количество возвращаемое покупателем и нажать кнопку Enter. В этом окне также можно выбрать и другое число, когда был продан товар, и также его вернуть. После указания количество товара нужно нажать на кнопку «Выход». В новом сформировавшемся возвратном чеке можно дополнительно пробить товары, которые клиент хочет приобрести вместо возвращаемых им товаров. Если сумма в чеке указана с минусом, значит, вы должны вернуть эту сумму клиенту из кассы. А если же сумма указана с плюсом, значит, клиент должен доплатить вам. Далее закрыть чек через соответствующий вид оплаты;
Пункт меню «Оплата»
В разделе «Оплата» внедрены следующие кнопки по видам оплат при закрытии чека: «Наличные» (F9), «Humo» (F10), «Uzkard» (F11), «Страховка» (F12) и «Прочее» (платёжные системы).
Пункт меню «Смена»
Пункт меню «Смена» содержит следующие опции: «Отчет», «Открыть», «Закрыть».
Опция «Отчет» позволяет посмотреть продажи, оплаты и долги по текущей смене. Выходящее окно выглядит следующим образом:
Опция «Открыть» позволяет открыть смену. В случае если у вас уже есть открытая смена, повторную смену открыть невозможно, необходимо закрыть текущую открытую смену.
Опция «Закрыть» позволяет закрыть текущую смену. В случае если есть не пробитые чеки, выйдет сообщение об ошибке, указывающее, что необходимо эти чеки закрыть (оплатить или удалить). Также, если было выключение компьютера (или программы) в течение смены с открытыми чеками, необходимо воспользоваться функцией восстановления в "Меню" -> "Чеки" -> "Восстановление" и, восстановив неоплаченные чеки, оплатить или удалить их (в случае, если оплаты не было). Вход в "отчёт" в "смене" позволяет увидеть: отчет по продажам и итогам оплаты.
Пункт меню «Касса»
В разделе «Касса» внедрены следующие функции для проведения операций по кассе:
- «Остаток». При использовании этой функции отображается данные по остаткам денежных средств с разбивкой по видам касс;
- «Инкассация касса». При использовании этой функции осуществляется процесс создания операции по инкассации денежных средств с кнопками выбора необходимых данных из справочника программы и графой выбора даты проведения. Выходит новое окошко, где вам нужно внести только дату и сумму инкассации. Далее нужно нажать на кнопку сохранить. После проведения этой операции остаток денег в кассе уменьшается, отнимается сумма инкассации;
- «Оборот». При использовании этой функции отображается новое окно, в котором выгружаются движения денежных средств. Для того, чтобы произвести расход денежных средств нужно нажать на кнопку «Новая оплата». Далее нужно выбрать соответствующий тип расхода в графе «Документ», затем выбрать тип кассы, откуда нужно забрать деньги. В графе «Организация» нужно выбрать организацию, куда вы хотите произвести оплату. После этого нужно внести дату и сумму оплаты и нажать на кнопку сохранить. Для того, чтобы посмотреть обороты денежных средств за определённый период, нужно установить период в ячейке «Дата» и нажать на кнопку «Обновить»;
Пункт меню «ККМ»
Раздел «ККМ» работает только в виртуальной кассе. В нём внедрены функции по работе с виртуальной кассой:
- «Открыть смену». При использовании этой функции осуществляется процесс открытия смены;
- «X отчёт». При использовании этой функции распечатывается X-отчёт за текущий день с термопринтера;
- «Z отчёт». При использовании этой функции распечатывается Z-отчёт за текущий день с термопринтера;
- «X отчёт по номеру». При использовании этой функции распечатывается X-отчёт по определённому номеру;
- «Состояние чеков». При использовании этой функции выходит надпись с количеством чеков, находящихся в фискальном модуле;
- «Количество Z отчётов». При использовании этой функции выходит надпись с количеством z-отчётов, выпущенных с начала регистрации текущего модуля;
- «О программе». При использовании этой функции выходит надпись с версией драйвера фискального модуля;
Пункт меню «Терминал»
В разделе «Терминал» внедрены функции по работе с терминалами. Этот раздел работает только при подключении терминала к программе. На сегодняшний день имеются функции по работе с терминалом Humo:
- «Humo баланс». При нажатии данной кнопки идёт запрос на терминал на распечатку баланса карточки. После запроса нужно внести код карточки на терминале. Далее распечатывается отчёт о балансе карточки;
- «Humo сверка итогов». При нажатии данной кнопки идёт запрос на терминал и распечатывается отчёт по сверкам итогов;
Пункт меню «Горячая линия»
В разделе «Горячая линия» отображается реестр товаров в аптеке, а также внедрены следующие функции при нажатии правой кнопки мышки:
2) Кнопка «Фильтр» позволяет отфильтровать список отображаемых чеков.
3) Кнопка «Выход» позволяет выйти из данного окна.
4) Данная область отображает список чеков.
Чеки делятся на 3 типа: «Розничная продажа», «Возврат розница» и «Возврат на склад». Также они отличаются по цвету:
Белые: Оплаченные и отгруженные чеки
Желтые: Неоплаченные и неотгруженные чеки
Красные: Неоплаченные и отгруженные чеки
5) Данная область отображает список товаров, содержащихся в выбранном в верхней области чеке.
6) Здесь отображается итоговая сумма по всем позициям выбранного чека
Опция «Возврат от покупателя» используется при возврате товара покупателем по той или иной причине. При нажатии данной кнопки выходит окошко, где нужно указать номер чека и число закрытия чека, по которому нужно вернуть товар. Если номер чека не указывается, то открывается новое окно, в котором выгружается список всех товаров, проданных в указанный день. Если же номер чека указали, то открывается новое окно, в котором выгружается список товаров, проданных в указанном чеке. Чтобы вернуть товар от покупателя в новом открытом окне нужно подобрать товар, указав количество возвращаемое покупателем и нажать кнопку Enter. В этом окне также можно выбрать и другое число, когда был продан товар, и также его вернуть. После указания количество товара нужно нажать на кнопку «Выход». В новом сформировавшемся возвратном чеке можно дополнительно пробить товары, которые клиент хочет приобрести вместо возвращаемых им товаров. Если сумма в чеке указана с минусом, значит, вы должны вернуть эту сумму клиенту из кассы. А если же сумма указана с плюсом, значит, клиент должен доплатить вам. Далее закрыть чек через соответствующий вид оплаты;
Пункт меню «Оплата»
В разделе «Оплата» внедрены следующие кнопки по видам оплат при закрытии чека: «Наличные» (F9), «Humo» (F10), «Uzkard» (F11), «Страховка» (F12) и «Прочее» (платёжные системы).
Пункт меню «Смена»
Пункт меню «Смена» содержит следующие опции: «Отчет», «Открыть», «Закрыть».
Опция «Отчет» позволяет посмотреть продажи, оплаты и долги по текущей смене. Выходящее окно выглядит следующим образом:
Опция «Открыть» позволяет открыть смену. В случае если у вас уже есть открытая смена, повторную смену открыть невозможно, необходимо закрыть текущую открытую смену.
Опция «Закрыть» позволяет закрыть текущую смену. В случае если есть не пробитые чеки, выйдет сообщение об ошибке, указывающее, что необходимо эти чеки закрыть (оплатить или удалить). Также, если было выключение компьютера (или программы) в течение смены с открытыми чеками, необходимо воспользоваться функцией восстановления в "Меню" -> "Чеки" -> "Восстановление" и, восстановив неоплаченные чеки, оплатить или удалить их (в случае, если оплаты не было). Вход в "отчёт" в "смене" позволяет увидеть: отчет по продажам и итогам оплаты.
Пункт меню «Касса»
В разделе «Касса» внедрены следующие функции для проведения операций по кассе:
- «Остаток». При использовании этой функции отображается данные по остаткам денежных средств с разбивкой по видам касс;
- «Инкассация касса». При использовании этой функции осуществляется процесс создания операции по инкассации денежных средств с кнопками выбора необходимых данных из справочника программы и графой выбора даты проведения. Выходит новое окошко, где вам нужно внести только дату и сумму инкассации. Далее нужно нажать на кнопку сохранить. После проведения этой операции остаток денег в кассе уменьшается, отнимается сумма инкассации;
- «Оборот». При использовании этой функции отображается новое окно, в котором выгружаются движения денежных средств. Для того, чтобы произвести расход денежных средств нужно нажать на кнопку «Новая оплата». Далее нужно выбрать соответствующий тип расхода в графе «Документ», затем выбрать тип кассы, откуда нужно забрать деньги. В графе «Организация» нужно выбрать организацию, куда вы хотите произвести оплату. После этого нужно внести дату и сумму оплаты и нажать на кнопку сохранить. Для того, чтобы посмотреть обороты денежных средств за определённый период, нужно установить период в ячейке «Дата» и нажать на кнопку «Обновить»;
Пункт меню «ККМ»
Раздел «ККМ» работает только в виртуальной кассе. В нём внедрены функции по работе с виртуальной кассой:
- «Открыть смену». При использовании этой функции осуществляется процесс открытия смены;
- «X отчёт». При использовании этой функции распечатывается X-отчёт за текущий день с термопринтера;
- «Z отчёт». При использовании этой функции распечатывается Z-отчёт за текущий день с термопринтера;
- «X отчёт по номеру». При использовании этой функции распечатывается X-отчёт по определённому номеру;
- «Состояние чеков». При использовании этой функции выходит надпись с количеством чеков, находящихся в фискальном модуле;
- «Количество Z отчётов». При использовании этой функции выходит надпись с количеством z-отчётов, выпущенных с начала регистрации текущего модуля;
- «О программе». При использовании этой функции выходит надпись с версией драйвера фискального модуля;
Пункт меню «Терминал»
В разделе «Терминал» внедрены функции по работе с терминалами. Этот раздел работает только при подключении терминала к программе. На сегодняшний день имеются функции по работе с терминалом Humo:
- «Humo баланс». При нажатии данной кнопки идёт запрос на терминал на распечатку баланса карточки. После запроса нужно внести код карточки на терминале. Далее распечатывается отчёт о балансе карточки;
- «Humo сверка итогов». При нажатии данной кнопки идёт запрос на терминал и распечатывается отчёт по сверкам итогов;
Пункт меню «Горячая линия»
В разделе «Горячая линия» отображается реестр товаров в аптеке, а также внедрены следующие функции при нажатии правой кнопки мышки:

- функция «Выбрать» предназначена для выбора определенного товара;
- функция «Обновить» предназначена для обновления данных;
- функция «Фильтр» предназначена для поиска наименований;
В нижней части раздела отображается информация об остатке выбранного товара на филиалах.
Пункт меню «Почта»
Пункт меню «Почта» содержит опции «Принять справочники» и «Отправить выгрузку».
Опция «Принять справочники» предназначена для загрузки справочников со склада. При нажатии происходит загрузка файла из директории "Входящие", который предварительно был там сохранен из почтовой программы.
Опция «Отправить выгрузку» создает файл, который отсылается на склад для последующей загрузки. Эта опция используется для отправки вручную ежемесячного отчета.
Опция «Выгрузить остатки» выгружает наименования товаров (остатки) на текущий период
Пункт меню «Перемещение»
1.Выбирается товар, который нужно переместить в другую аптеку
2. Выбирается аптека, куда необходимо переместить выбранный товар
- функция «Обновить» предназначена для обновления данных;
- функция «Фильтр» предназначена для поиска наименований;
В нижней части раздела отображается информация об остатке выбранного товара на филиалах.
Пункт меню «Почта»
Пункт меню «Почта» содержит опции «Принять справочники» и «Отправить выгрузку».
Опция «Принять справочники» предназначена для загрузки справочников со склада. При нажатии происходит загрузка файла из директории "Входящие", который предварительно был там сохранен из почтовой программы.
Опция «Отправить выгрузку» создает файл, который отсылается на склад для последующей загрузки. Эта опция используется для отправки вручную ежемесячного отчета.
Опция «Выгрузить остатки» выгружает наименования товаров (остатки) на текущий период
Пункт меню «Перемещение»
1.Выбирается товар, который нужно переместить в другую аптеку
2. Выбирается аптека, куда необходимо переместить выбранный товар


Пункт меню «Дополнительно»
Пункт меню «Дополнительно» содержит опции «История», «Отказы и пожелания», «Дополнительный экран», «Протокол отправки», «Переоценка».
Опция «История» (также вызывается горячей клавишей F11) выводит окно следующего вида:
Пункт меню «Дополнительно» содержит опции «История», «Отказы и пожелания», «Дополнительный экран», «Протокол отправки», «Переоценка».
Опция «История» (также вызывается горячей клавишей F11) выводит окно следующего вида:

При выборе нужного препарата из этого перечня выходит окно следующего вида:

В данном окне можно посмотреть статистику продаж и расходов по данному препарату за выбранный период.
Вкладка «Продажи» отображает продажи по данному препарату.
Вкладка «Группировка» позволяет отобразить количество проданных единиц товара за выбранный месяц текущего года.
Опция «Отказы и пожелания» выводит окно следующего вида:
Вкладка «Продажи» отображает продажи по данному препарату.
Вкладка «Группировка» позволяет отобразить количество проданных единиц товара за выбранный месяц текущего года.
Опция «Отказы и пожелания» выводит окно следующего вида:

Данная опция позволяет собирать информацию от покупателей о необходимых, но отсутствующих в аптеке препаратах и их предполагаемом количестве на основе количества запросов от покупателей.
В верхнем окне отображается запрашиваемое количество выбранного препарата, а в нижнем – имеющийся остаток этого препарата.
Опция «Дополнительный экран» предназначена для вывода информации о приобретаемых товарах и стоимости на дополнительный экран для показа покупателю.
Опция «Протокол отправки» показывает статус передаваемой информации :
В верхнем окне отображается запрашиваемое количество выбранного препарата, а в нижнем – имеющийся остаток этого препарата.
Опция «Дополнительный экран» предназначена для вывода информации о приобретаемых товарах и стоимости на дополнительный экран для показа покупателю.
Опция «Протокол отправки» показывает статус передаваемой информации :

Опция «Переоценка» позволяет просматривать документы переоценки товара. При нажатии данной кнопки открывается новое окно, где отображаются все документы на переоценку товара за определённый период, а также внедрены кнопки:
1) «Обновить» - для обновления данных по документам переоценки;
2) графа выбора даты для выгрузки данных по документам переоценки;
3) фильтр для выбора необходимых данных из справочника программы;
В нижней части раздела отображается содержимое документа переоценки.
Опция «Акции» позволяет просматривать бонусы фармацевтов по акциям. При нажатии данной кнопки открывается новое окно, в котором отображаются данные по премиям фармацевтов по акциям за определённый период. В этом окне отображаются премии только по пользователю, чья смена открыта на текущий момент в программе. В конце показана общая сумма премии по всем акциям. Для того, чтобы посмотреть премии за определённый период нужно установить дату и нажать на кнопку «Обновить»;
Опция «KPI» позволяет просматривать показатели по фармацевтам. При нажатии данной кнопки открывается новое окошко, в котором нужно установить период выгрузки отчёта по показателям фармацевта (общие продажи, количество чеков, средняя сумма чеков, ассортимент) и нажать на синюю галочку. В случае, если вы решили отменить процедуру, то нужно нажать на красный крестик. После нажатия на синюю галочку отчёт распечатывается на термопринтере в такой форме;
Опция «Протокол входа» позволяет просматривать информацию о входе в программу пользователями. При нажатии данной кнопки открывается новое окошко, в котором отображается список пользователей с указанием времени входа в программу;
Опция «Загрузить справочник ИКПУ» позволяет автоматически удалять неверные ИКПУ кода на товары;
Пункт меню «Настройки»
Пункт меню «Настройки» содержит опции «Настройки», «Сбросить настройки», «Параметры», «Загрузить лицензию» и «Архив БД».
Опция «Настройки» позволяет настроить программу по усмотрению пользователя.
Вкладка «Сканер» предназначена для настройки сканера штрих-кодов и выглядит следующим образом:
1) «Обновить» - для обновления данных по документам переоценки;
2) графа выбора даты для выгрузки данных по документам переоценки;
3) фильтр для выбора необходимых данных из справочника программы;
В нижней части раздела отображается содержимое документа переоценки.
Опция «Акции» позволяет просматривать бонусы фармацевтов по акциям. При нажатии данной кнопки открывается новое окно, в котором отображаются данные по премиям фармацевтов по акциям за определённый период. В этом окне отображаются премии только по пользователю, чья смена открыта на текущий момент в программе. В конце показана общая сумма премии по всем акциям. Для того, чтобы посмотреть премии за определённый период нужно установить дату и нажать на кнопку «Обновить»;
Опция «KPI» позволяет просматривать показатели по фармацевтам. При нажатии данной кнопки открывается новое окошко, в котором нужно установить период выгрузки отчёта по показателям фармацевта (общие продажи, количество чеков, средняя сумма чеков, ассортимент) и нажать на синюю галочку. В случае, если вы решили отменить процедуру, то нужно нажать на красный крестик. После нажатия на синюю галочку отчёт распечатывается на термопринтере в такой форме;
Опция «Протокол входа» позволяет просматривать информацию о входе в программу пользователями. При нажатии данной кнопки открывается новое окошко, в котором отображается список пользователей с указанием времени входа в программу;
Опция «Загрузить справочник ИКПУ» позволяет автоматически удалять неверные ИКПУ кода на товары;
Пункт меню «Настройки»
Пункт меню «Настройки» содержит опции «Настройки», «Сбросить настройки», «Параметры», «Загрузить лицензию» и «Архив БД».
Опция «Настройки» позволяет настроить программу по усмотрению пользователя.
Вкладка «Сканер» предназначена для настройки сканера штрих-кодов и выглядит следующим образом:

В поле «Порт» указывается COM-порт, к которому подключен сканер штрих-кода. В поле «Минус» указывается вычитаемое количество символов штрих-кода, которое зависит от марки сканера (обычно это 1 или 2).
Вкладка «Отчеты» предназначена для настройки параметров печати отчетов и выбора принтера:
Вкладка «Отчеты» предназначена для настройки параметров печати отчетов и выбора принтера:

Вкладка «Скины» позволяет выбрать внешнее оформление интерфейса программы по желанию пользователя.

Вкладка «Директории» выглядит следующим образом:

В этой вкладке следует задать основные директории:
· В поле «Сертификаты» необходимо указать папку, где сохраняются файлы сертификатов на препараты. В поле «Входящие» необходимо указать папку, где сохраняются файлы входящих документов, присланных со склада или с другой аптеки.
· В поле «Исходящие» необходимо указать папку, из которой будут отправляться файлы исходящих документов, которые необходимо отправить на склад или в другую аптеку.
Опция «Сбросить настройки» позволяет сбросить настройки программы к заводским настройкам. Для применения сброса настроек необходимо перезапустить программу.
Опция «Параметры» позволяет просматривать параметры программы. При нажатии данной кнопки выходит окошко, в котором отображается следующие параметры: fom id, дата проверки ИКПУ кодов, дата обновления справочника, IP адрес текущего компьютера;
Опция «Загрузить лицензию» позволяет загрузить лицензию в программу. При нажатии данной кнопки выходит окошко, в котором нужно выбрать файл лицензии программы для её активации. После выбора лицензии нужно нажать на кнопку «Открыть»;
Опция «Архив БД» предназначена для архивации вашей базы данных. При её нажатии выходит окошко с указанием пути на компьютере, куда нужно сохранить архив базы данных. Архив необходимо сохранять на диске, в котором расположена папка F-APTEKA путём нажатия на кнопку «Сохранить»;
Архивация Базы Данных можно делать только на сервере!
· В поле «Сертификаты» необходимо указать папку, где сохраняются файлы сертификатов на препараты. В поле «Входящие» необходимо указать папку, где сохраняются файлы входящих документов, присланных со склада или с другой аптеки.
· В поле «Исходящие» необходимо указать папку, из которой будут отправляться файлы исходящих документов, которые необходимо отправить на склад или в другую аптеку.
Опция «Сбросить настройки» позволяет сбросить настройки программы к заводским настройкам. Для применения сброса настроек необходимо перезапустить программу.
Опция «Параметры» позволяет просматривать параметры программы. При нажатии данной кнопки выходит окошко, в котором отображается следующие параметры: fom id, дата проверки ИКПУ кодов, дата обновления справочника, IP адрес текущего компьютера;
Опция «Загрузить лицензию» позволяет загрузить лицензию в программу. При нажатии данной кнопки выходит окошко, в котором нужно выбрать файл лицензии программы для её активации. После выбора лицензии нужно нажать на кнопку «Открыть»;
Опция «Архив БД» предназначена для архивации вашей базы данных. При её нажатии выходит окошко с указанием пути на компьютере, куда нужно сохранить архив базы данных. Архив необходимо сохранять на диске, в котором расположена папка F-APTEKA путём нажатия на кнопку «Сохранить»;
Архивация Базы Данных можно делать только на сервере!

Нажмите «Настройки» > «Архив БД»

Виртуальная кассовая машина «F-Kassа»
Системные требования
Рабочая станция - Сервер
Системные требования
Рабочая станция - Сервер

Торговое оборудование

FOM GROUP